ウィンドウズムービーメーカーで画像を編集する方法
Dec 05, 2024 • カテゴリ: 人気な動画編集ソフト
本ページでは、「Windows ムービー メーカー 12」における写真やイラストなどの静止画像の編集方法を説明します。
Part 1: Windows ムービーメーカーで画像編集の方法
ムービーメーカーはPhotoshopやIllustratorなどのような画像ファイルを作成するソフトではなく、あくまでムービーを作成するためのソフトとなります。そのため、静止画の編集自体は大したことはできませんが、写真などの画像を使ったムービーを作る際に可能編集機能がございますので、そういった機能を紹介して行きたいと思います。
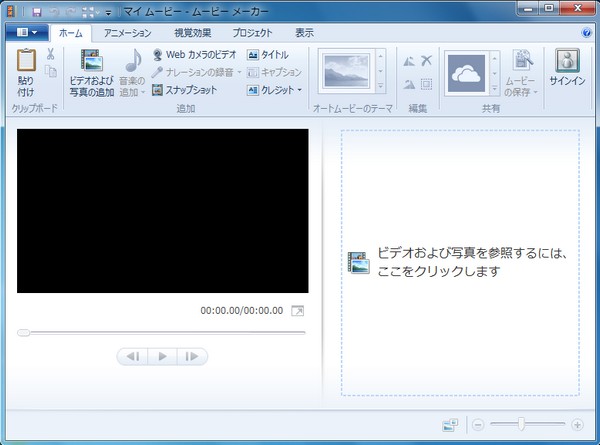
■画像のインポート方法
1.ムービーメーカーを起動し、左上付近の「ビデオおよび写真の追加」をクリックします。
2.ムービーに使用したい画像ファイルを選択し、「開く」を実行します。
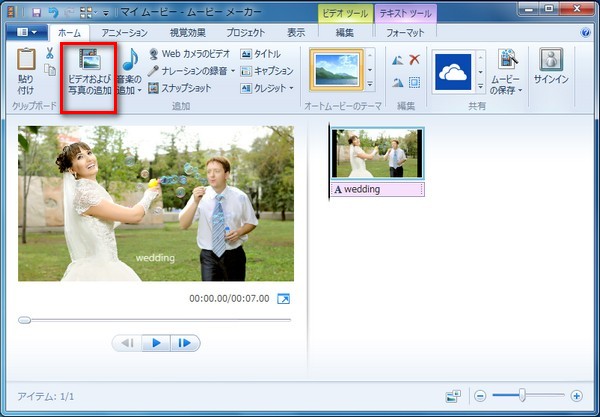
※Shiftキーを押しながらファイルをクリックすることで複数の画像を一度に選択することができますので、多量の画像を使用する場合は利用しましょう。
もしくは、ムービーメーカーの右側のストーリボード部分に画像ファイルを直接ドラッグすることによっても写真を追加できます。
■画像の回転
1.ストーリーボードで編集したい画像をクリックし、水色の枠で囲われた状態にします。
2.「ホーム」タブを選択して、ストーリーボードの上にある「左へ回転」もしくは「右へ回転」をクリックします。
3.画面左のプレビューモニターにて画像が回転されたことを確認します。
※ストーリーボード上のサムネイル画像は回転しませんのでご注意ください。
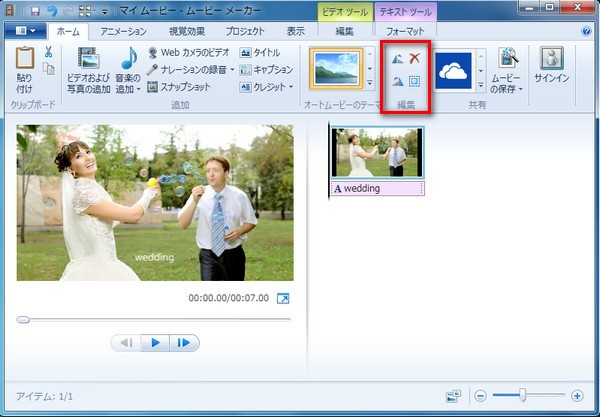
■テキスト(字幕・テロップ)の挿入
1.ストーリーボードで編集したい画像をクリックし、水色の枠で囲われた状態にします。
2.「ホーム」タブを選択して、プレビューモニターの上にある「キャプション」をクリックします。
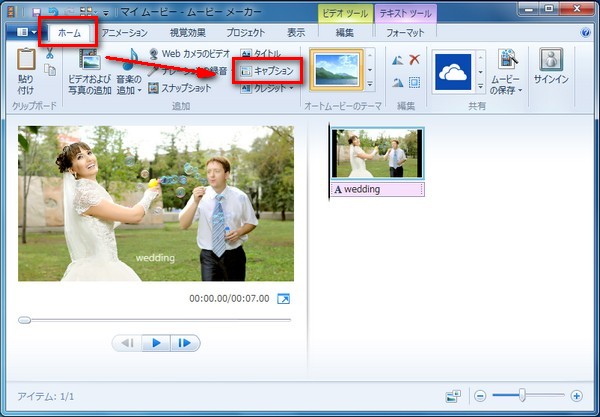
3.プレビューモニターにテキスト入力エリアが表示されるので、そこをクリックして任意の文字を入力します。
4.画面上部の項目が「フォーマット」タブに切り替わっておりますので、各種項目からフォント種類・文字サイズ・文字色・透明度・特殊効果(テキスト表示の演出)などを設定します。
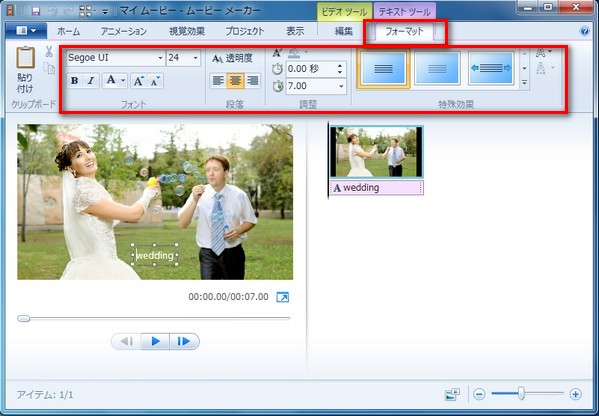
■画像の切り替え効果
1.「アニメーション」タブをクリックします。
※Aの画像からBの画像への切り替わり時に効果を入れたい場合は、Bの画像をクリックします。
2.プレビューモニターの上にある「切り替え効果」のリストから、お好みの切り替え効果を選択します。
※同じ切り替え効果を全ての画像に適用したい場合は、任意の切り替え効果を選択した後、リストの右側にある「すべてに適用」をクリックしてください。
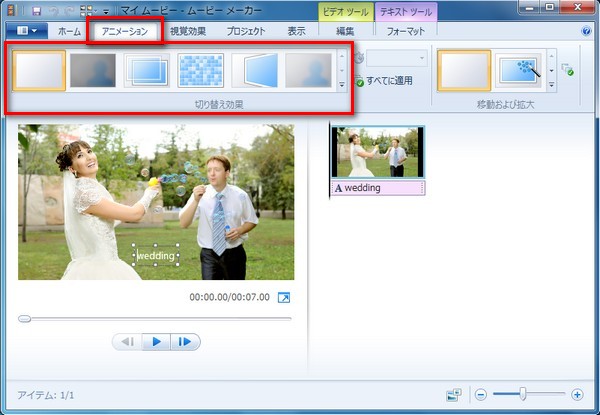
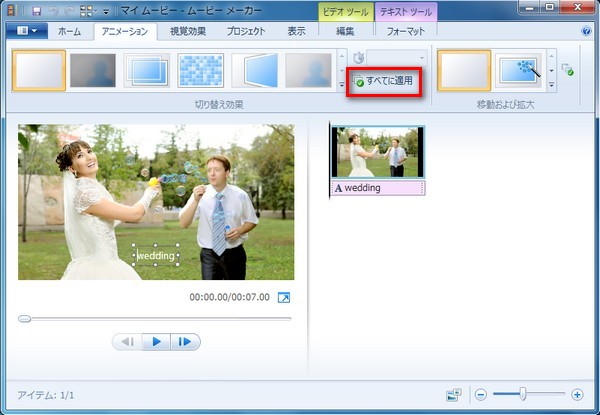
3.プレビューを再生して切り替え効果を確認します。
■画像の拡大・縮小・移動
1.「アニメーション」タブをクリックして、ストーリーボードにて、拡大・縮小・移動効果を反映させたい画像を選択します。
2.ストーリーボードの上にある「移動および拡大」の効果リストから、お好みの演出効果を選択します。
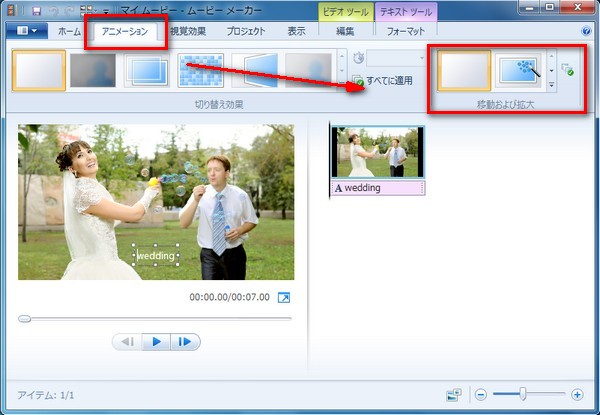
※同じ効果を全ての画像に適用したい場合は、任意の効果を選択した後、リストの右側にある「すべてに適用」をクリックしてください。
3.プレビューを再生して移動・拡大効果を確認します。
■特殊効果、明るさの設定
※画像のぼかし、モノクロ、セピア調、モザイク、反転、フェードなどの効果を編集できます。
1.「視覚効果」タブをクリックして、プレビューモニター上部の「特殊効果」の効果リストから、任意の特殊効果を選択します。
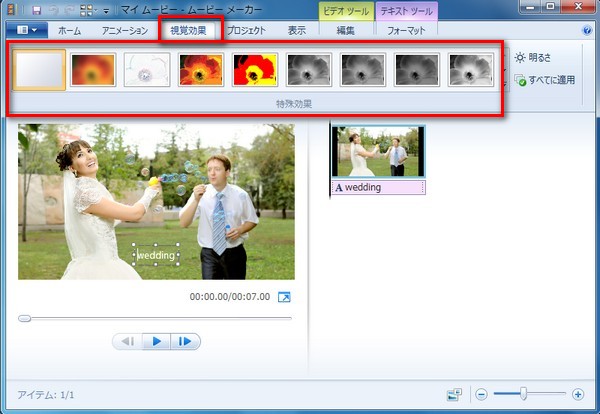
※同じ効果を全ての画像に適用したい場合は、任意の効果を選択した後、リストの右側にある「すべてに適用」をクリックしてください。
2.画像の明るさは、「特殊効果」リストの右側にある「明るさ」をクリックして調整できます。
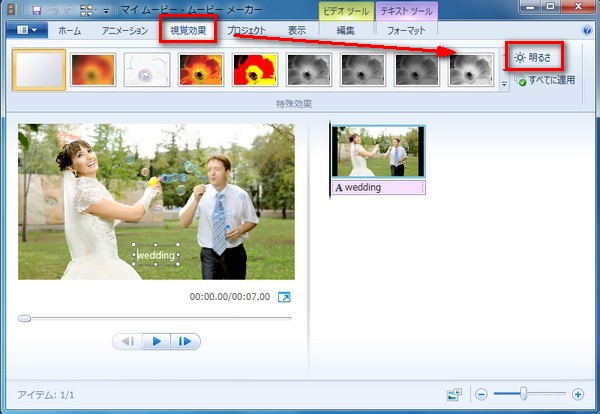
3.プレビューを再生して特殊効果・明るさの反映を確認します。
Part 2: 画像をスライドショーにする最適なソフトー「Filmora(旧名:動画編集プロ)」
「Filmora(旧名:動画編集プロ)」主な特徴
- デジカメ写真に加えて、ビデオ素材も利用可能。
- 本格的なビデオ編集機能を誰でも作れる簡単な操作性。
- 豊富なテーマ別スタイル・テンプレート・コンテンツを搭載。
- YouTubeなどのWeb動画への出力対応。
- iPod、iPhone4S、PSPなどの携帯端末にも対応!
- DVDに焼くことでビデオの共有をさらに簡単に。
簡単!スライドショーの作り方|思い出をきれいに整理
関連記事
サポート
製品に関するご意見・ご質問・ご要望はお気軽に こちらまでお問い合わせください。 >>






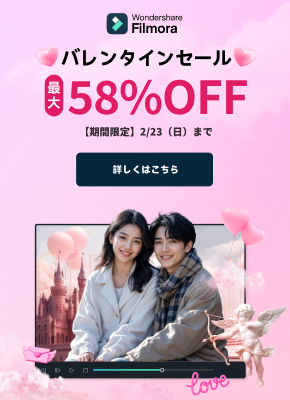
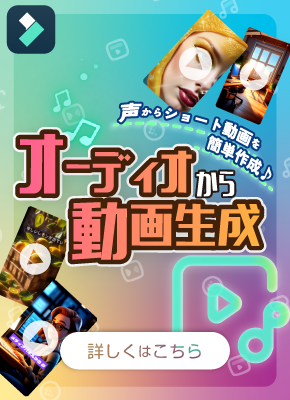

役に立ちましたか?コメントしましょう!